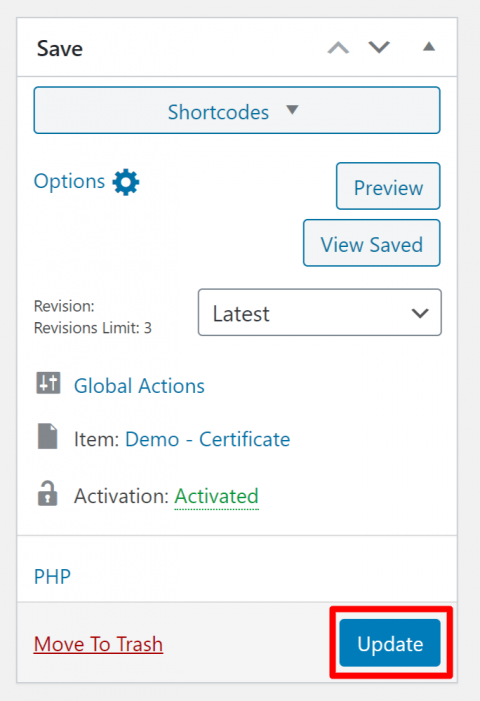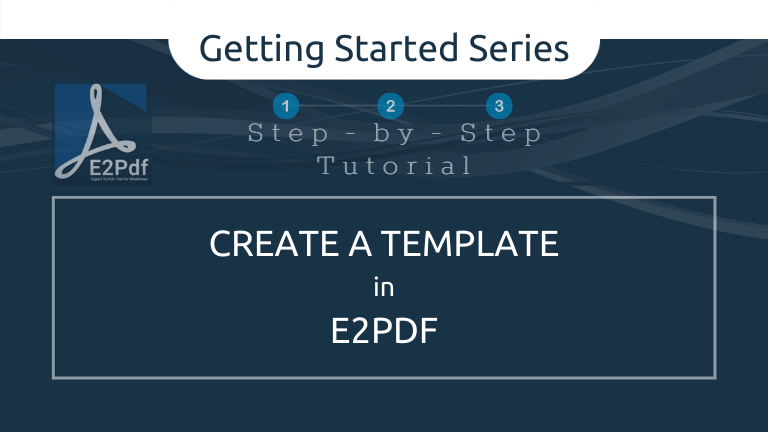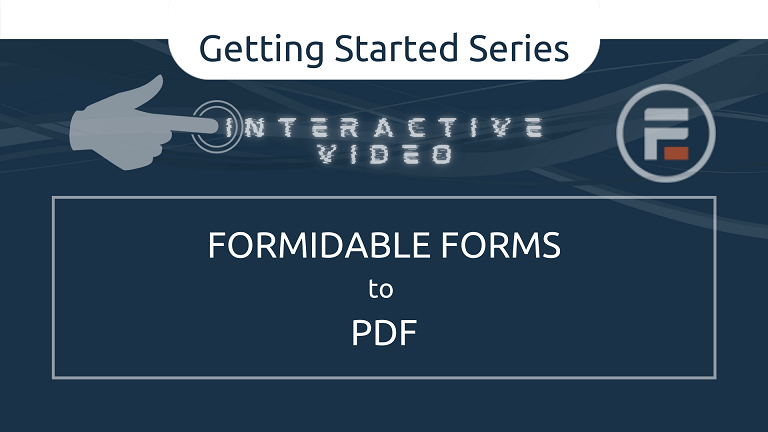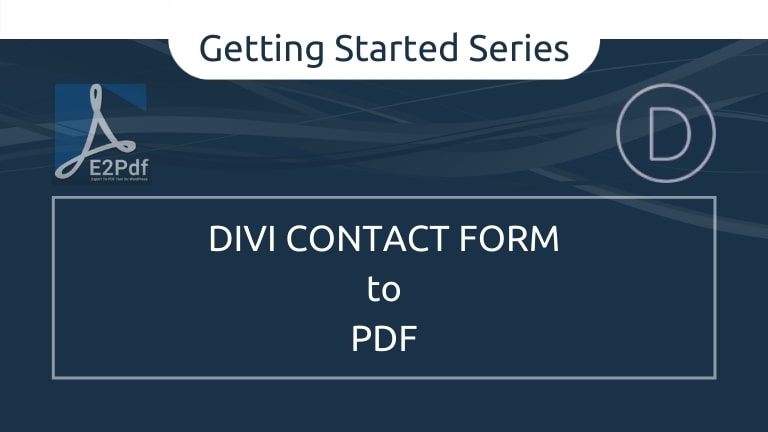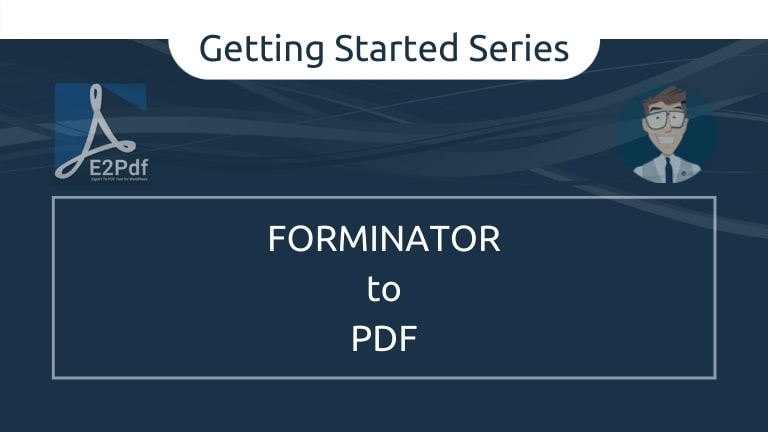Step-by-Step Tutorial
- ESTIMATED TIME: 5-8 Minutes
- NUMBER OF STEPS: 6
- DIFFICULTY LEVEL: Easy
NOTE: Before starting this tutorial you must first create an E2Pdf template and upload or create a PDF form.
Send Data from Formidable Forms to a PDF with E2Pdf
Follow this tutorial to map PDF form fields to a form created with Formidable Forms in WordPress.
These instructions may be used with the free and paid versions of Formidable Forms, however, the Formidable Forms Signature Field is a paid add-on. Alternatively, E2Pdf includes an e-signature field.
This template is available as a free download and includes the Formidable Forms webform and the E2Pdf merge template.
-
Map Webform Data to PDF Form Fields
- E2Pdf offers multiple ways to map user's form data to PDF forms.
- In this tutorial, you will learn the Click & Map method and two manual methods.
- Automatic Field Mapping will be covered in a separate tutorial.
-
CLICK & MAP METHOD:
-
For each PDF field to map, right-click (or ctrl-click on Mac) and select Map Field from the resulting menu, then click the corresponding field from the Visual Mapper.
- NOTE: See instructions below for Repeatable fields.
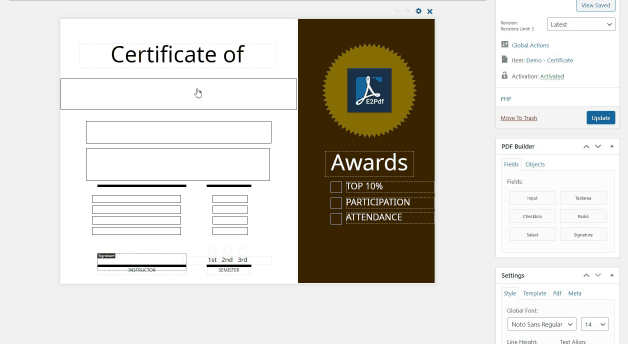
-
-
MANUAL METHODS:
-
Manually Map Form Fields to PDF Document
- NOTE: There are two methods to manually map the Input and Textarea field types. Checkboxes, Radio Buttons, and Signature fields may only be manually mapped using method #2.
-
Manual Method #1: Type the field ID directly into the field.

-
Manual Method #2: Right-click (or ctrl-click on Mac) on field and select Properties, then enter the webform's Field ID into the Value field.
-
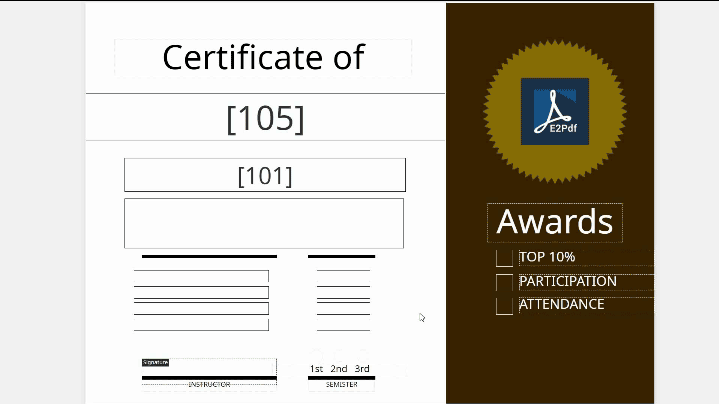
-
-
TIP: How to Quickly Map Repeatable Fields
-
Use METHOD #1 above: Click & Map the first repeatable field.
-
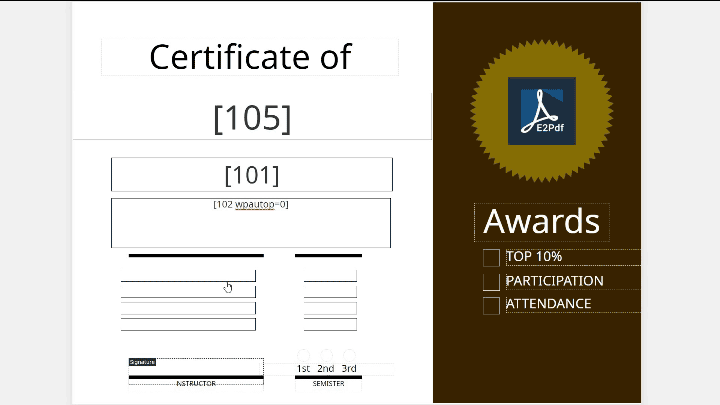
-
Next, Copy/Paste the value of the first repeatable field to each additional repeatable field and increment the last number by one, as shown below.
-
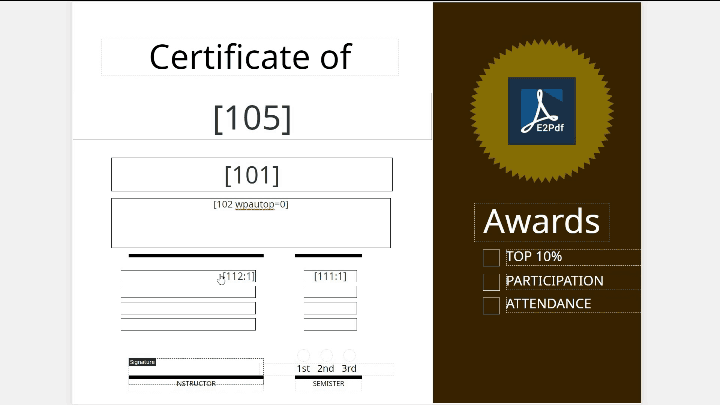
-
-
Configure the Template Settings
- • Dataset Title refers to the dropdown list of form entries located on the plugin's Export tab. By default, the list displays the unique entry ID which is not user readable, this setting allows a field's shortcode to populate the list.

- • Button Title refers to the default download text when using the
shortcode. The shortcode's button-title parameter will overwrite this setting. - • Format is for future use. (Sign-up for updates to be notified of new functionality, options, and features.)
- • Inline will cause the shortcode to open the PDF in a new browser tab by default.
- • Auto download will force the PDF download after a form submit without the need to click a PDF download button.
-
Configure the PDF settings.
- • PDF Name refers to the name of the PDF file download or attachment. Value may be static and/or dynamic with field shortcodes to uniquely name each PDF file.
EXAMPLE:[123]_CertificateOf[130](Where [123] is the user's name and [130] is the selected type of certificate) 
- • Password sets the PDF document's default password. Value may be static and/or dynamic.
- • Flatten makes interactive elements in the PDF form such as checkboxes, text boxes, radio buttons, drop-down lists no longer fillable.
- • Generate appearance refers to how third-party PDF viewers render PDF annotations. Default value is ‘selected‘ and should not be changed unless you experience a render issue.
- • Tab Order sets the order of field focus when navigating the PDF with the tab key.
(NOTE: Radio Buttons may not respect the “tab” order, this is a known issue.) - • Compression may be useful in reducing file size for larger PDF documents.
(0 = Minimum | 9 = Maximum)
- • PDF Name refers to the name of the PDF file download or attachment. Value may be static and/or dynamic with field shortcodes to uniquely name each PDF file.
-
Click Update to save the template.
-
Copy/Paste the E2Pdf shortcode(s) to the Formidable Form’s On-Submit Message Box and/or Email Notification Action to view, download and/or attach the dynamic PDF document.
-
E2Pdf shortcodes may be copied from three different locations inside the plugin.
-
SHORTCODE LOCATION #1:
‘E2Pdf‘ → ‘Templates‘ → ‘Shortcodes‘ – next to the desired template 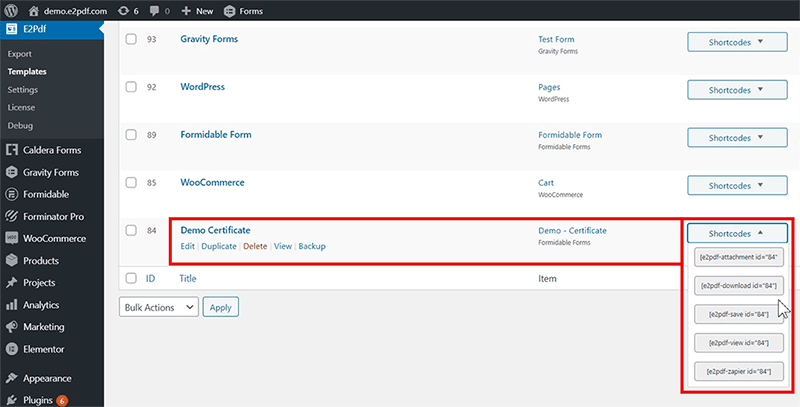
-
SHORTCODE LOCATION #2:
‘E2Pdf‘ → ‘Templates‘ → ‘YOUR TEMPLATE‘ → ‘Save‘ → ‘Shortcodes‘ -
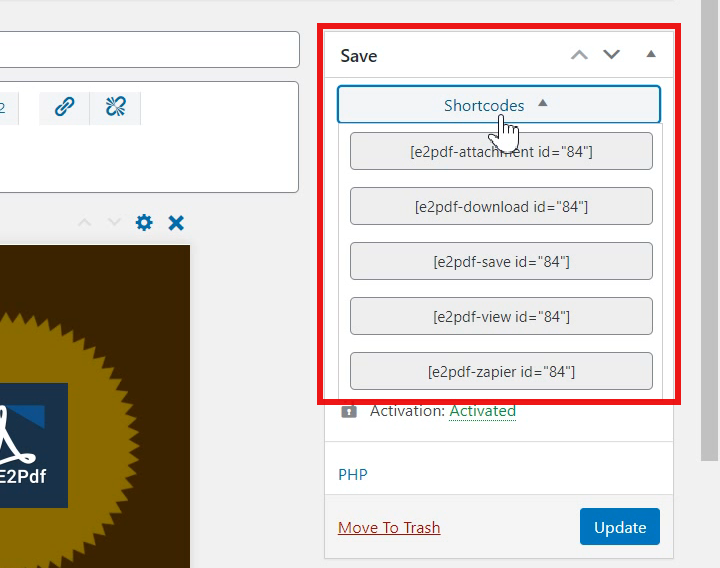
-
SHORTCODE LOCATION #3:
‘E2Pdf‘ → ‘Export‘ → ‘YOUR WEBFORM‘ → ‘Shortcodes‘ 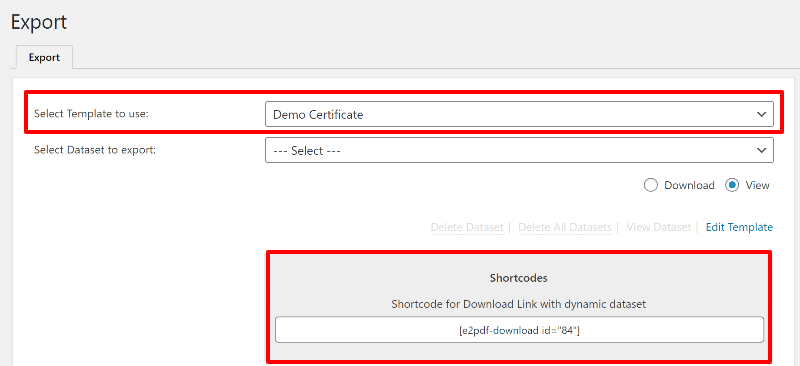
-
Paste one or more of the following shortcodes to the form's On-Submit Message Box, then click Update;
-
[e2pdf-download] -
[e2pdf-view] -
[e2pdf-save](Separate Tutorial) -
[e2pdf-zapier](Separate Tutorial) 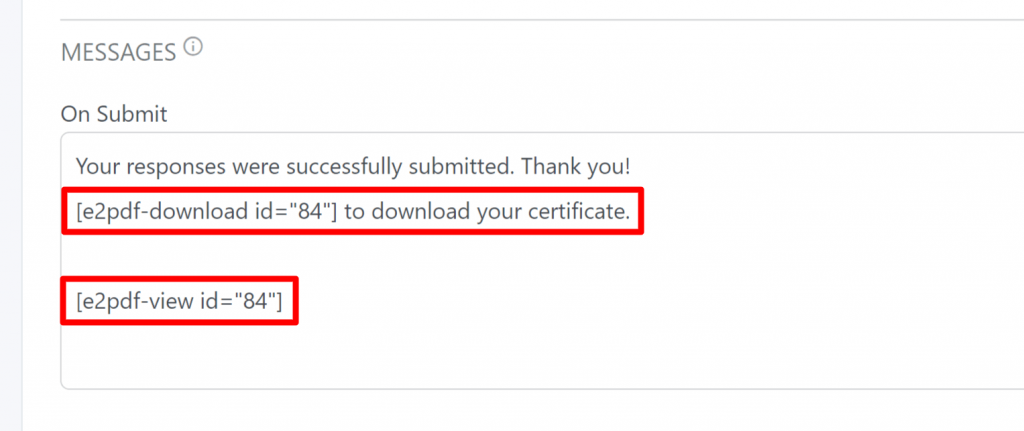
- Click Update
-
-
Paste one or more of the following shortcodes to the Body of the form's Email action if you want to attach or link the PDF.
-
[e2pdf-download] -
[e2pdf-attachment] 
- Click Update
-
-
-
Test the Template
-
Open the webform, enter data and click submit, then check the email notification for the PDF attachment.
-
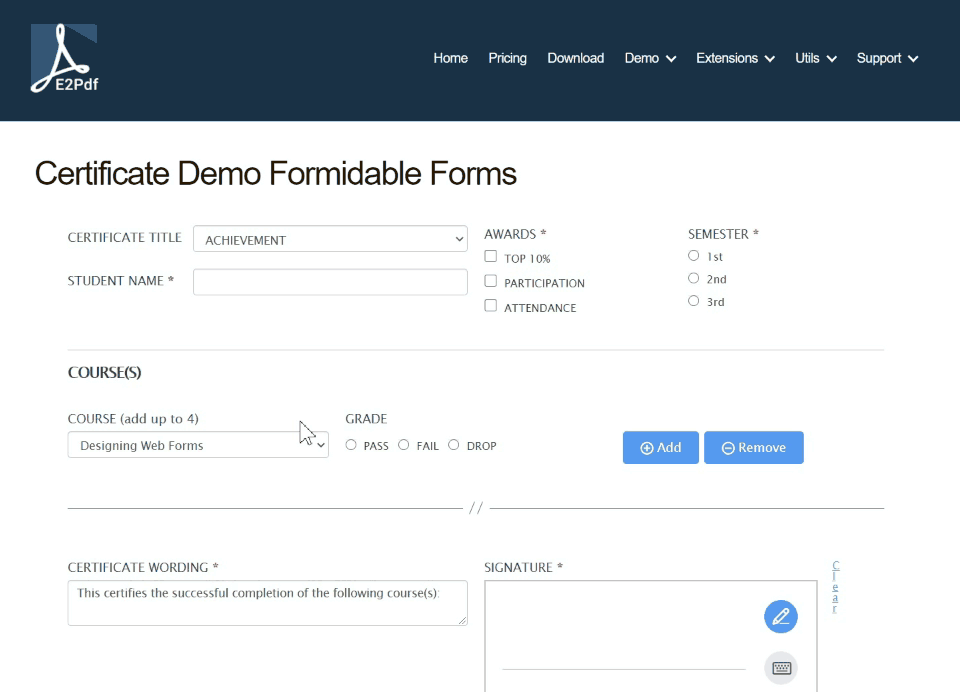
-